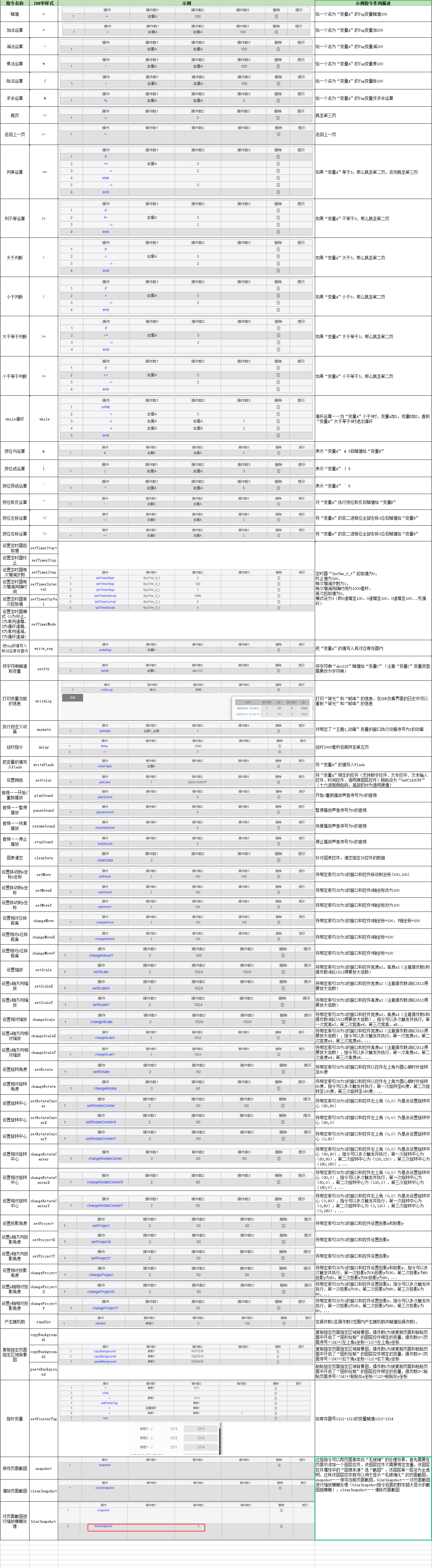变量和动作
变量
变量是可赋值的逻辑单元,改变变量值,与变量绑定的所有控件显示内容会随之变化。一个变量可以绑定多个控件,一个控件只能绑定一个变量。如下图所示,功能切换绑定了3个变量(图层、滑块、数字)。
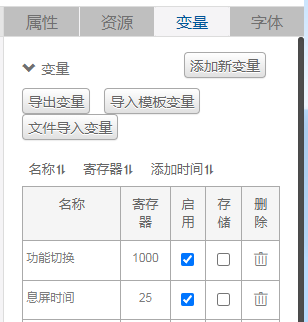
添加新变量(即自定义变量)
点击“添加新变量”按钮会弹出自定义变量属性编辑弹窗,用户可以自行设定变量名称,设定寄存器号(自定义变量寄存器号建议从1000开始递增),变量类型默认是数字,如果该变量需要给文本输入控件、二维码控件绑定那么变量类型需改为字符串。
其他属性见下方变量赋值方式介绍。

导出变量
点击“导出变量”按钮将会生成一个excel表格,显示tag的寄存器号以及所绑定的元素的最小值、最大值和当前值。
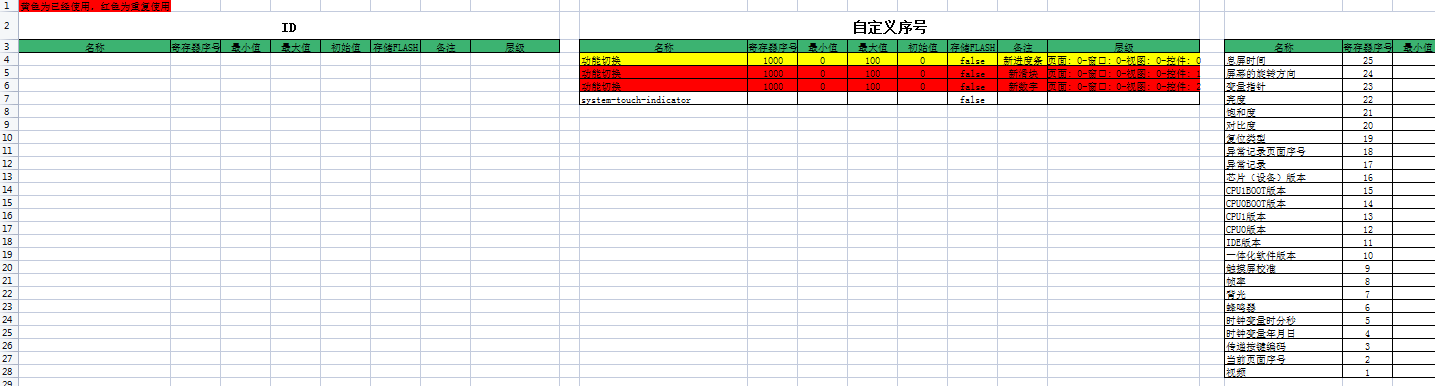
导入模板变量
系统有预设的默认变量,勾选“覆盖重名变量”可以避免变量重名,如果UI有不同主题且不同主题的变量不通用时可以勾选主题1或主题2或主题3或主题4后点击“自定义选择导入”,此时会出现一个“预设Tag列表”的弹窗,勾选自己所需的变量后点击确定即可成功添加。

文件导入变量
如果用户有大量的自定义变量需要添加那么可以通过Excel文件批量导入,建议Excel文件的格式为“.xlsx”
该Excel文件中布局要求:左起第一列为“变量名称”,左起第二列是相对应的“寄存器号”,左起第三列是设定相应的变量类型(0-数字类型,1-字符串类型,2-数组类型)。

点击“文件导入变量”按钮导入Excel文件中变量后可以在IDE的变量栏底部查看(如果没有显示出来可以保存工程后刷新一下)。
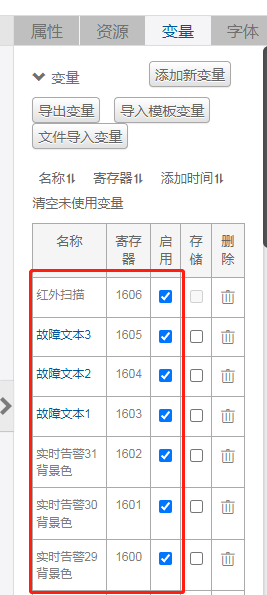
Excel表中左起第三列的数字设置了相应的变量类型:

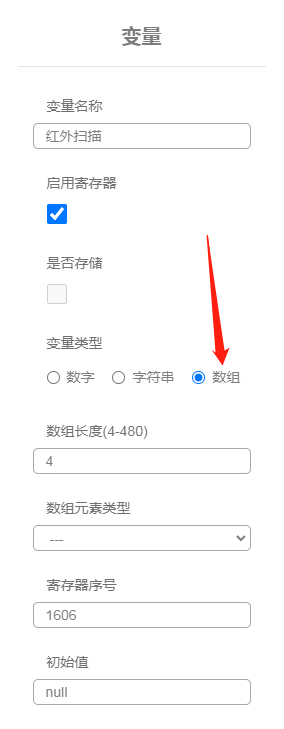
给变量赋值有以下方式:
1、直接赋值
在添加变量时设定变量初始值。如果没有其他赋值操作,变量固定为该初始值。
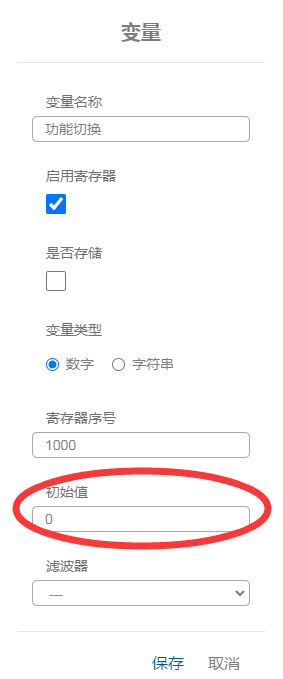
2、寄存器赋值
变量启用寄存器,设置寄存器序号,相应序号寄存器的值被动态赋予该变量。部分序号的寄存器为系统预留,详情参考AHMI 串口协议。(AHMI串口协议请联系速显微电子获取)
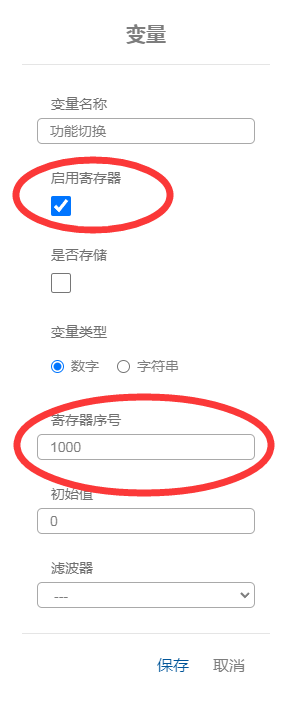
3、是否存储
勾选“是否存储”后变量的数值会写入Flash(见下方第一张图片),下次开机时变量会显示断电前的值,需要注意的是我们还需要通过指令将数值写入Flash以达到断电存储的目的,例如下方第二张图片,在数字控件的action中加入了“writeFlash”指令,触发条件是“Tag改变”,即数值每次改变时都会执行“writeFlash 功能切换”指令,将该变量数值写入Flash。
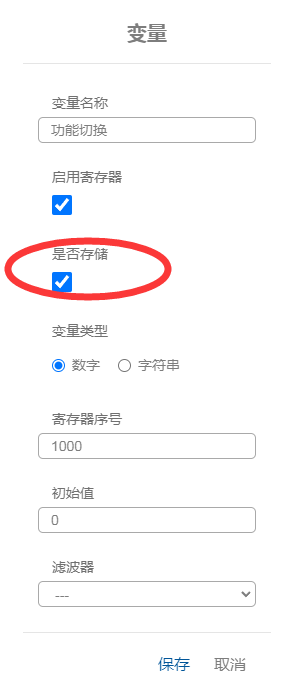
数字控件action:
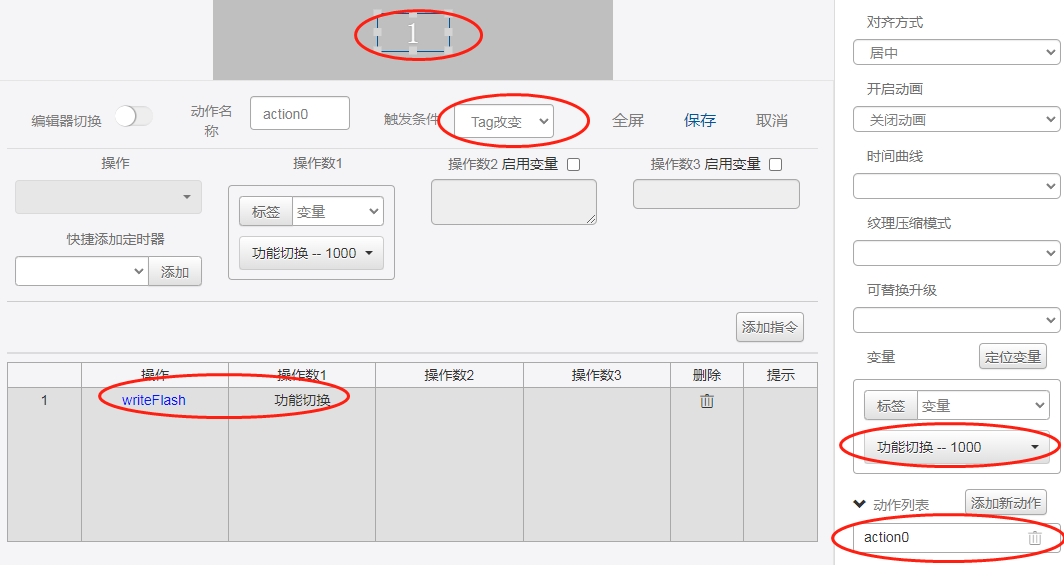
4、动作指令赋值
动作指令赋值是实现界面交互最常用的方式。即通过动作窗口,动态设置变量值,在动作小节详细说明。
动作
动作列表在控件的属性栏中,点击默认动作“action0”,在弹出的动作编辑界面进行设定。
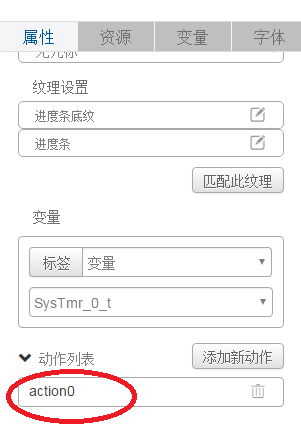
每个动作包含一条或多条指令,每个指令包括一个操作和两个操作数(操作数1为变量或定时器,操作数2为用户输入值或变量或定时器),1条指令执行后,操作数1的值进行相应改变。
A、动作名称
默认为action0,用户可编辑修改。
B、触发条件
触发条件根据控件不同而有差异:
对于页面、图层控件,触发条件为加载/离开,表示该页面(图层)出现时或离开时触发动作。
对于按钮控件,触发条件为按下/释放/长按,按下即点击按钮后立即触发动作,释放表示松开按钮后触发动作,长按表示持续按压按钮会循环触发动作。
对于滑动响应控件,触发条件为向左滑动/向右滑动/向上滑动/向下滑动,分别表示向左、向右、向上、向下滑动一段距离(距离可设)后触发动作。
对于进度条、仪表盘等多数控件,触发条件为进入低警报、离开低警报、进入高警报、离开高警报、tag值改变。
C、操作
操作下拉列表,用户根据需要选择相应操作。每个操作有3个操作数,操作数1可以是变量或定时器,操作数2和操作数3默认是启用变量,用户可以选择变量或寄存器,用户取消勾选“启用变量”后可以输入值。操作具体执行内容和注意事项参见下表。
D、快捷添加定时器
用户可在动作编辑界面快速添加定时器。每个定时器由起点、终点、步长、时间间隔、当前值、定时模式6条指令设定,用户添加后可在指令列表中进行修改。
E、添加指令
用户完成一个操作、操作数1,操作数2、操作数3的编辑后,点击“添加指令”按键,完成一条指令的编辑。该动作中所有编辑的指令都显示在下方的指令列表中。
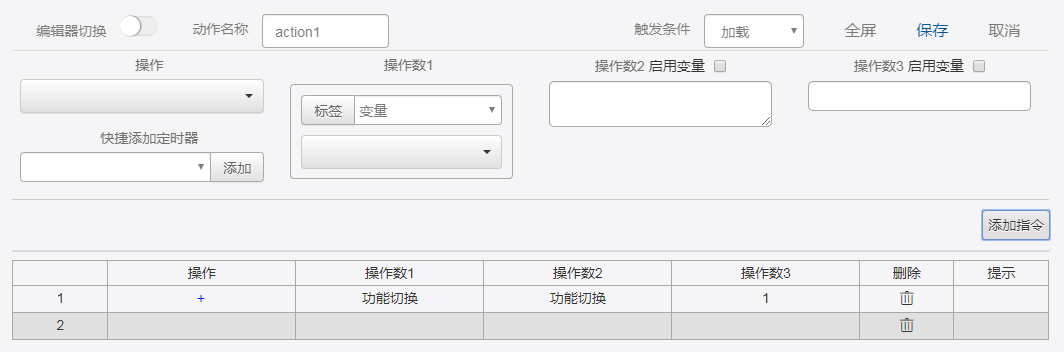
用户单击指令列表中某一行,可修改该指令的触发条件、操作、操作数。
用户鼠标右击指令列表中某一行,可以进行“插入下一行”、“插入上一行”、“复制”、“粘贴”操作。
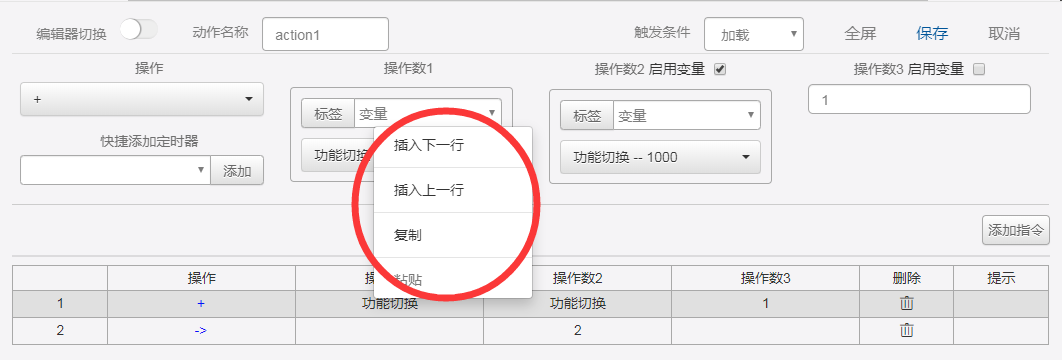
注意:每个action的命令组中跳页命名应当留在最后,否则会因先执行了跳页而导致其他指令无法执行。
错误示例:
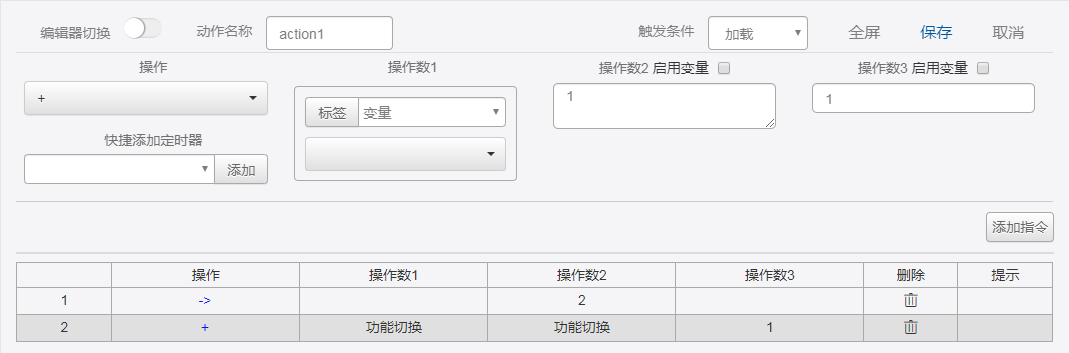
正确示例:
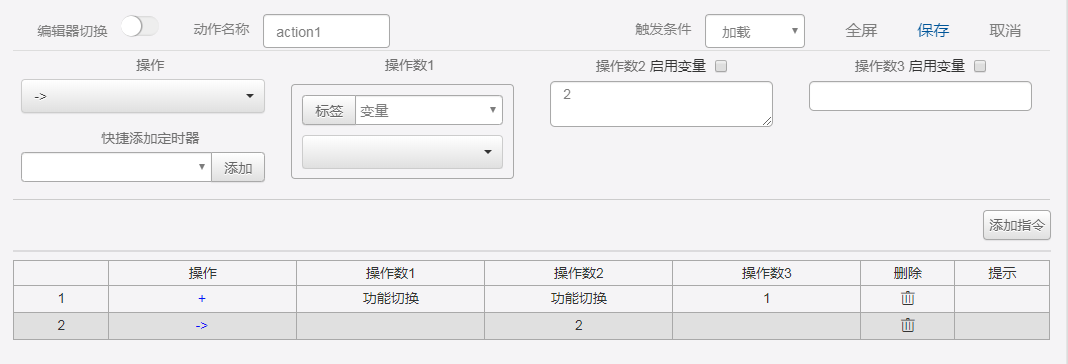
F、编辑器切换 点击“编辑器切换”按钮后切换至伪代码编辑模式,在此模式下,可以快速复制,粘贴指令并且可以快速修改其中的一些字符,方便批量添加指令语句类似的指令。

G、全屏
点击“全屏”可以将编辑器可视范围最大化,方便在指令语句比较多或者复杂时进行添加、检查、修改。
H、操作符悬停
在系统默认编辑器模式,向指令行添加了操作符后如果不清楚该操作符的使用方式,将鼠标悬停在该操作符上会自动弹出该操作符的使用教程和示例。
 I、保存
I、保存
当action中所有指令编辑结束时需要点击“保存”按钮,系统在进行保存前会自动检查所有指令语句是否有误,如果指令有误则会弹窗提醒(鼠标悬停在“!”处会指明错误原因)并拒绝保存所有指令,需要返回修改。

J、各指令对应功能与使用方法(如果图片显示不清楚可以在图片上鼠标右击,选择“在新标签页中打开图片”):