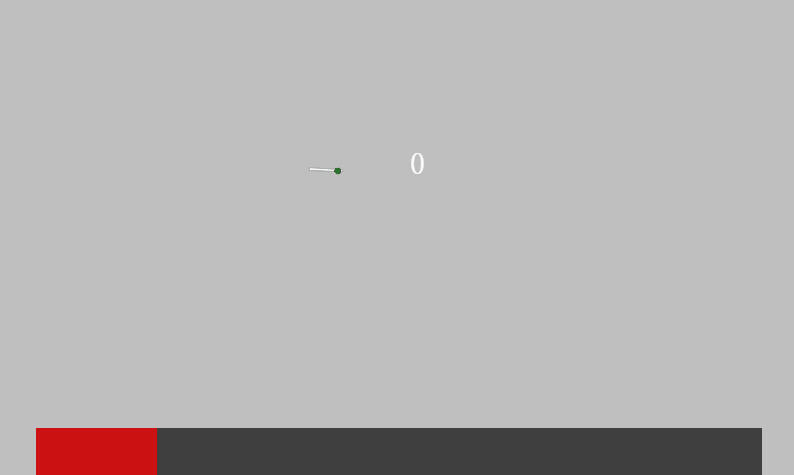仪表盘
点击"编辑"菜单中“添加控件”按钮,在下拉的控件列表中点击“仪表盘”。界面右上角会弹出“添加widget成功”消息,在"编辑区"可以看到新添加的仪表盘控件,可以在"属性"栏对其进行编辑。
名称、ID、坐标、宽度、高度、阻断触摸、变换、纹理压缩模式、可替换升级、纹理为通用属性,在“基础设计——编辑属性”部分进行了统一介绍,这里不再赘述。
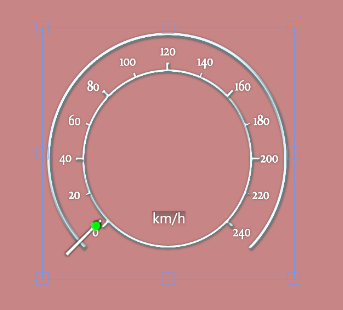

“最小角度”和“最大角度”表示仪表盘指针转动的范围。
“最小值”和“最大值”分别对应转到“最小角度”和“最大角度”时仪表盘的值,输入范围是-999 999 999到999 999 999。 “终止遮罩”和“起始遮罩”是在指定区域内指针不显示,如同被遮住一样。起始遮罩是不显示区域的最小角度,终止遮罩是不显示区域的最大角度。
旋转中心X、Y是指针左上角相对仪表盘背景左上角的偏移量。默认旋转中心是仪表盘背景的中心,为只读模式,用户不可修改。
旋转内径是指针在旋转半径方向的偏移量,旋转内径为正是指针向远离旋转中心的方向偏移,旋转内径为负是指针向靠近旋转中心的方向偏移。
“起始角度”表示指针的初始位置。“当前值”表示仪表盘当前显示值,修改后,在编辑区会看到相应的变化。
“低警报”表示仪表盘数值低于该设定值时,可以触发动作,“高警报”表示仪表盘数值高于该设定值时,可以触发动作。
“模式”下拉列表中有“简单模式”、“复杂模式”。模式的差别主要体现在显示效果上。“简单模式”的纹理设置包括“仪表盘背景”和“仪表盘指针”两部分;“复杂模式”除了“仪表盘背景”,“仪表盘指针”,还增加了“光带效果”。
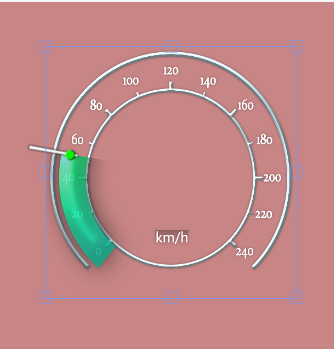
用户可以选择指针的转动方向为“顺时针”、“逆时针”、“双向”,本节尾部会重点介绍“双向”模式的用法。
可以选择是否开启系统动画。在开启动画时,设置时间曲线和持续时间实现动画效果。
仪表盘控件使用时难点在于表盘校准,下面就提供一个表盘校准的示例:
1.在IDE中添加仪表盘控件后在“资源”栏中上传一个表盘背景和指针。
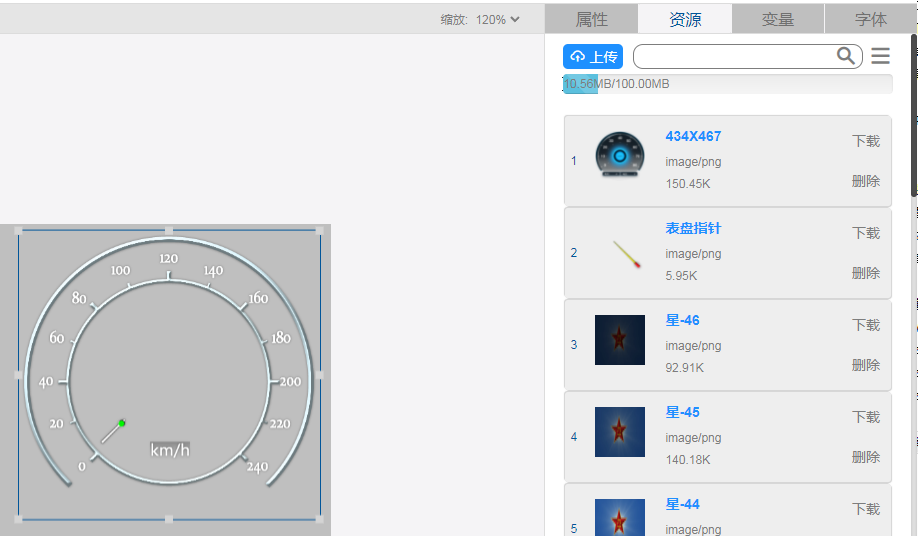 2.仪表盘控件选择简单模式,顺时针模式,在仪表盘控件的“纹理设置”中插入表盘背景和指针,点击“匹配此纹理”后控件宽高自动调整为仪表盘背景图(或者光带图)的分辨率。
2.仪表盘控件选择简单模式,顺时针模式,在仪表盘控件的“纹理设置”中插入表盘背景和指针,点击“匹配此纹理”后控件宽高自动调整为仪表盘背景图(或者光带图)的分辨率。

3.将当前值设为0。
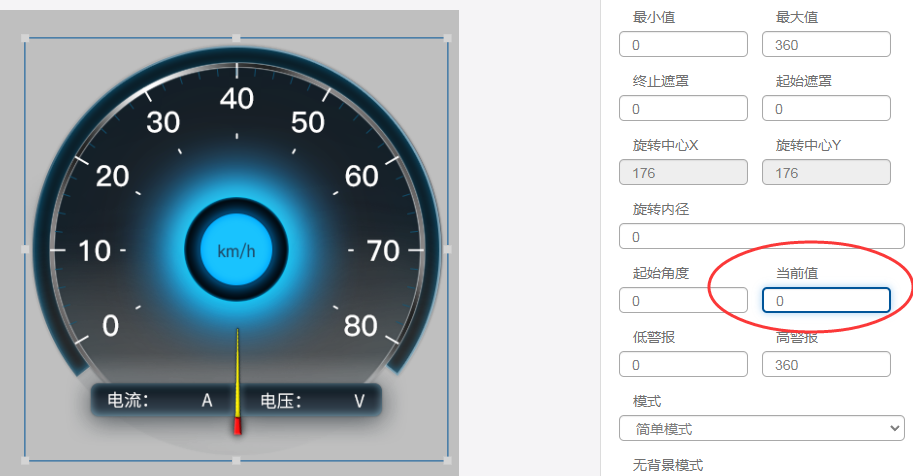
4.调整“起始角度”值,使指针与“0”刻度线对齐。
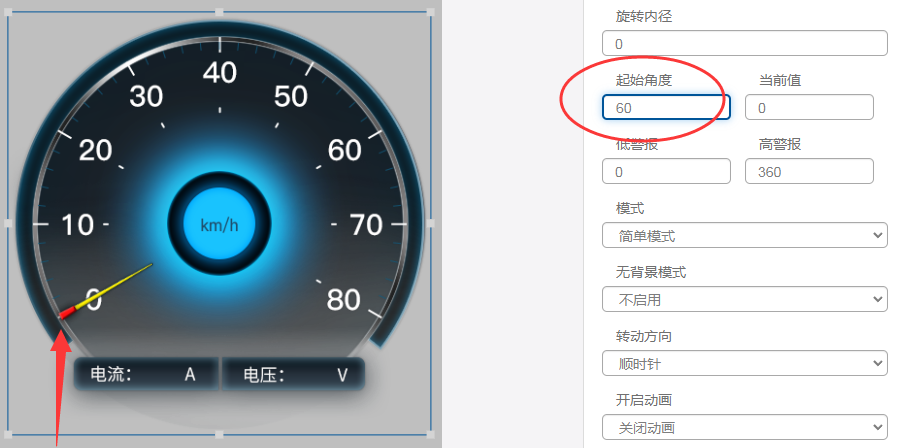
5.调整“最大值”,最大值可以取刻度盘上最大值“80”或者“400”、“800”都行只要后面给该控件绑定的变量赋值时乘以对应的倍数就行。

6.将“当前值”调整为“80”。
7.调整“最大角度”,使指针与“80”刻度线对齐。

8.至此,该表盘的校准已经完成,可以尝试将“当前值”改为30,40观察指针是否指示正确,没问题后给该仪表盘控件绑定相应的变量即可。
转动方向选择“双向”
我们在IDE工程制作的时候有时会遇到一些双向行进的仪表盘的需求(例如电车的能量输出和能量回收光带),如下面的gif图所示的效果。

此时就可以使用仪表盘控件的“双向”模式。
具体设置方式如下:
1.首先需要制作一张特殊的能实现双向效果的光带图片,如下图:
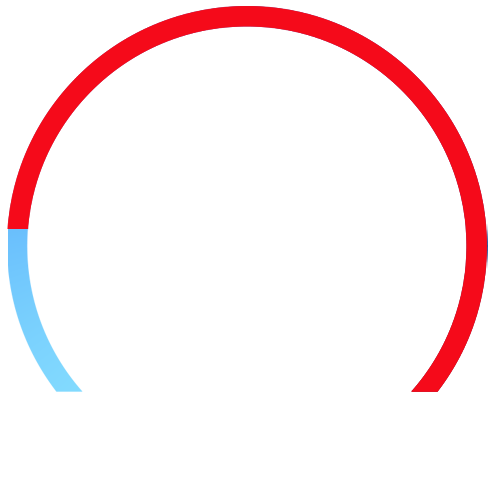
2.添加一个仪表盘控件,转动方向设为“双向”,启用无背景模式;
3.确定起始角度的值————将当前值设为1后,调整起始角度值(可以先预估大概的值),直至指针移至光带两种颜色交界处,如下图,起始角度为93:
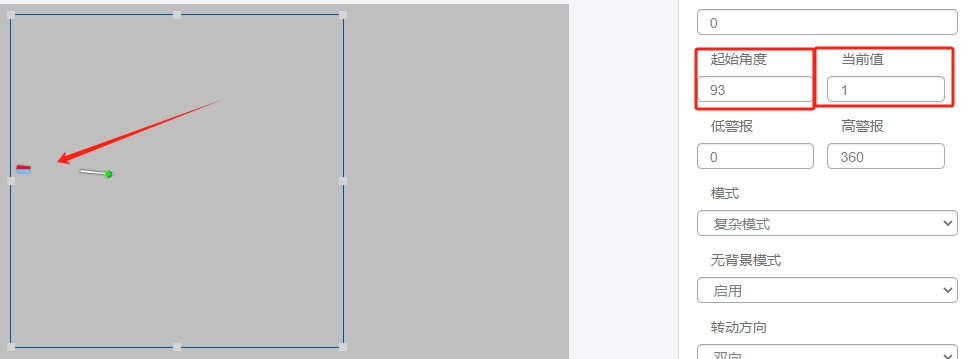
4.将最大值设为100,最小值设为-20,最小角度设为0;
5.确定最大角度值————将当前值设为100,调整最大角度值(可以先预估大概的值),直至显示光带尾部:

6.检验效果————
新增一个滑块控件,该滑块控件的最小值设为-20,最大值设为100,
新增一个数字控件,该数字控件最小值设为-20,最大值设为100,
新建一个数字类型变量A,将变量A与仪表盘控件、滑块控件、数字控件绑定,进入IDE仿真界面,拖动滑块,检验效果(瑕疵斑点为录屏软件所致):